Mit Lightroom viele Fotos gleichzeitig umbenennen
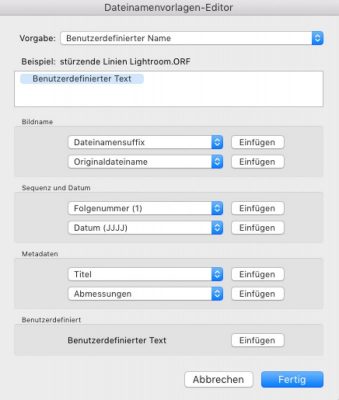 (Ergänzt und überarbeitet Juni 2023) Bei Facebook stieß ich auf die Frage, wie man in Lightroom größere Gruppen von Bildern umbenennen kann.
(Ergänzt und überarbeitet Juni 2023) Bei Facebook stieß ich auf die Frage, wie man in Lightroom größere Gruppen von Bildern umbenennen kann.
Das ist zwar eigentlich gar nicht so schwer, aber beim ersten Mal ist hilfreich zu wissen, wie die beste Vorgehensweise für das automatisierte Umbenennen vieler Bilder mit Hilfe von Lightroom ist.
Und es lohnt sich, denn mit der richtigen automatischen Umbenennung kann man sich viel Zeit und Mühe ersparen.
In diesem Blogbeitrag findest Du eine knappe Anleitung in Textform und am Ende dieses Artikels ist ein Link zu einem kurzen Video, in dem ich das Vorgehen etwas ausführlicher erkläre.
Wichtig:
Wenn Du Deine Fotos mit Lightroom Classic(*) verwaltest, dann solltest Du sie auch besser nur mit Lightroom umbenennen (oder in andere Ordner verschieben oder …, etc.), damit die Datenbank die Bilder nicht aus den Augen verliert.
Im Fall der Fälle könntest Du sie zwar auch dann immer noch wieder zurück-zuordnen, aber diesen zusätzlichen Aufwand kannst Du Dir auch ganz einfach ersparen: mach es mit Lightroom!
Und überlege Dir genau, ob das Umbenennen überhaupt nötig ist. Früher wurden die Stichworte und andere Hinweise gerne in die Dateinamen eingefügt. Zusätzlich kamen die Bilder dann noch in nach Themen oder ähnlichem sortierte Ordner.
Zum Finden der Fotos ist in Lightroom ein solcher „sprechender“ Dateiname aber eigentlich völlig unnötig. (Und auch die Ordner kannst Du beiseite lassen, Sammlungen sind da viel flexibler.)
Aber machmal muss/will man trotzdem Bilder umbennen. Bei Kameras mit vierstelliger Dateizählung (z.B. img_0001.jpg) kann es z.B. nach den ersten 9999 Bildern durchaus interessant sein, die Bildnamen anzupassen, um Namensdoppler im Dateisystem zu vermeiden.
Dateiname für Einzelbilder mit Lightroom ändern
Für Einzelbilder gibt es im Menübereich „Metadaten“, der liegt rechts im Bibliotheksfenster, die Anzeige des aktuellen Dateinamens.
In dieses Feld, also auf den Dateinamen, kann man klicken und erhält dann eine Editiermöglichkeit für den Dateinamen.
Wenn es viele Bilder sind, die umbenannt werden sollen, wird dieser Weg aber ziemlich aufwändig. Da gibt es mit Lightroom bessere Verfahren
Gruppen von Fotos mit Lightroom automatisiert umbenennen.
Es ist gar nicht so kompliziert, Du kannst das Umbenennen mit Lightroom einfach wie folgt machen:
Wähle zuerst in der Rasteransicht des Bibliotheksmoduls (der Kurzbefehl „G“ für Grid führt Dich dahin) in LR die umzubenennenden (ein Wort mit 5 „n“ und 4 „e“, wow!) Bilder aus.
Dann gehe in das Menu zu dem Punkt „Bibliothek“ und dort dann zum Bereich „Fotos umbenennen“ (oder nimm den Kurzbefehl „F2“).
Im daraufhin erscheinenden neuen Fenster unter „Dateibenennung“ wählst Du „bearbeiten“.
Es wird dann im Schwerpunkt um die Ausarbeitung von RAW-Dateien und um die sinnvolle Verwaltung der Bilder gehen, in erster Linie wird Lightroom (Classic) zum Einsatz kommen.
Natürlich ist auch Zeit für Fragen der Teilnehmer.
Zur Nacharbeit stelle ich umfangreiches Material in Form von Videos zur Verfügung und stehe regelmässig bei meinen Online-Fototreffen zur Verfügung.
Informationen und Anmeldung
Danke für die Aufmerksamkeit.
Für die ersten zehntausend Bilder gibst Du in das dann zusätzlich erscheinende Fenster eine von Dir gewünschte Zeichenfolge wie z.B. „000_„ ein und wähle dann unter „Bildname“ „Dateinamensuffix“ aus. Jetzt werden Deine Bilder ihre ursprüngliche Nummerierung beibehalten, aber diese wurde um das vorangestellte „000_“ ergänzt.
Aus zum Beispiel „img_0001.jpg“ wurde „000_0001.jpg“.
Und für die nächsten zehntausend Bilder änderst Du dann die Umbenennung nach „001_“ etc.
Dieses „Rezept“ zur Umbenennung kannst Du dann als neue Vorgabe abspeichern und in Zukunft auch beim Import direkt automatisch anwenden lassen.
Bildbearbeitung lernen
An dieser Stelle darf ich vielleicht kurz ein wenig Eigenwerbung einblenden.
Falls Du die Grundlagen der Bildbearbeitung, speziell auch zur Ausarbeitung Deiner RAW-Dateien — mit Lightroom und anderen Programmen — lernen willst, dann besuch mich doch in meinen Grundlagenkursen im Ruhrgebiet.
Ich würde mich freuen, Dich da persönlich kennenzulernen.
Mehr Infos zu diesen Kursen zu den Grundlagen der Bildbearbeitung, findest Du auf der entsprechenden Seite der Fotoschule-Ruhr.de.
Es gibt natürlich auch ein individuelles Online-Angebot zur Bildbearbeitung. Und das sogar im Preis reduziert.
Und jetzt: zurück zum Thema!
Metadaten zur Umbenennung von Bildern mit Lightroom nutzen
Auf diese Art kannst Du auch sehr viele Bilder vollautomatisiert umbenennen. Es geht da auch viel mehr als nur eine einfache Änderung der Bildnummer. Du kannst zum Beispiel die Daten, die bei der Aufnahme des Bildes relevant waren, von Lightroom in den Dateinamen einfügen lassen. Also Blende, Belichtungszeit, ISO, Brennweite etc.
So kannst Du auch außerhalb von LRClassic nach Bildern mit bestimmten Einstellungen suchen lassen. Auch mit Programmen, die die ins Bild eingebetteten EXIF-Daten eines Bildes bei der Suche nicht berücksichtigen können.
Und natürlich kann man auch Stichworte etc. mit Lightroom vollautomatisch in den Dateinamen übernehmen lassen. Wie das geht, kannst Du im folgenden Video sehen.
Falls Du noch mehr zur Verwaltung (und speziell zum Wiederfinden) von Bildern wissen möchtest, komm doch in meinen Grundlagenkurs zur Bildbearbeitung.
Da spielt auch der Umgang mit den Bildinformationen zur Vorbereitung einer erfolgreichen Bildsuche ein wichtige Rolle. Mehr Informationen und die Anmeldung dazu findest Du unter: https://www.fotoschule-ruhr.de/bildbearbeitung_1.php
Ein Transkript des Videos folgt weiter unten
Mein Beitrag hat Dir geholfen?
Wenn du meinen Beitrag nützlich fandest, kannst du mir einen Gefallen tun.
Erzähl anderen von meinem Blog!
Du kannst ihn verlinken. Klick dazu einfach mit der rechten Maustaste auf diesen Link "https://www.tom-striewisch.de", kopiere ihn und füge ihn bei Facebook und Co. in deinen Beitrag ein.
Und natürlich freue ich mich auch, wenn Du mir (zumindest virtuell) einen Kaffee ausgibst.
Danke!


